Color Profile
We can see a pixel in the screen like a little rectangle with three specific RGB values, each value can be seen as a number from 0.0 to 1.0 (or an integer from 0 to 255). It indicates a position in a 3D space where each value is a position in each axis (Red, Green, and Blue):
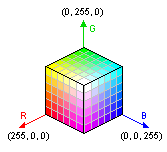
But what does a position in this 3D cube mean? We know that RGB=(0, 0, 0) represents the black color, RGB=(255, 0, 0) represents red, RGB=(255, 255, 255) is white, etc. But what is white exactly? What was the ambient light used when your display monitor was calibrated and the manufacturer said "OK, this is white"?
Each device that must handle color (a monitor, a printer, a camera, a scanner, etc.) must be calibrated to convert the light in the ambient environment to some specific RGB values in a picture, or viceversa, some RGB values in this cube to lightwaves.
Color profiles indicate in which color space these RGB values are. What does it mean to be pure red, or pure blue, or pure green, or pure white. It is used to match RGB values in one device (e.g. your monitor, where you create your image) with other device (e.g. the user that will watch your image in her/his monitor).
Images on the Internet generally use the
sRGB color space,
but PNG files and
JPEG files can embed
a specific ICC color profile
with its RGB gamut
and a gamma correction.
Since Aseprite v1.2.10-beta2, you can save
color profiles in .aseprite files too.
You can assign or convert the color profile of the current sprite from Sprite Properties. And you can configure how Aseprite manages color profiles from Edit > Preferences > Color:
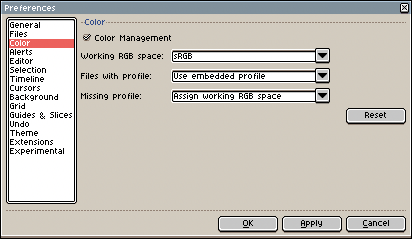
SEE ALSO